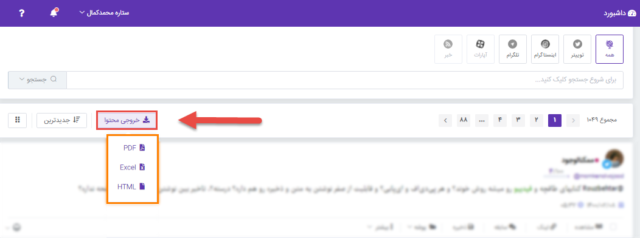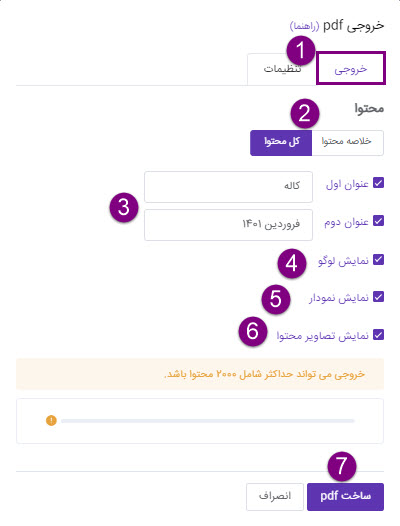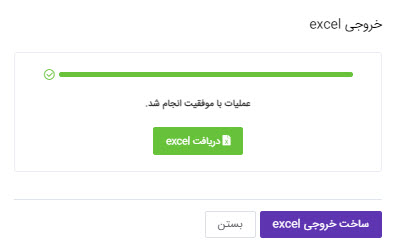نوشتهشده توسط:
حامد نادرفر
2 آگوست 2019
برای گزارش گیری در اینباکس این امکان فراهم شده تا متناسب با نیازتان از محتوای اینباکس خود، نتایج جستجو، بخش پوشه، ذخیره شدهها یا فیلترها خروجی pdf ، اکسل یا HTML تهیه کنید.
تهیه خروجی PDF :
با انتخاب گزینه PDF مطابق تصویر صفحه زیر باز میشود.
در صفحه خروجیPDF، امکاناتی فراهم است تا خروجی محتوا را مطابق نیاز خود تهیه کنید.
- تب خروجی: در این تب دسترسی سریع به تنظیمات نوع محتوا خواهید داشت.
- محتوا: شما میتوانید در خروجی خود علاوه بر نمایش نمودارهای آماری اینباکس، محتواهای موردنظر را داشته باشید.
خلاصه محتوا: در خروجی فقط قسمت خلاصه محتوا نمایش داده میشود.
کل محتوا: در خروجی تمامی متن محتوا نمایش داده میشود. - نمایش عناوین: با این گزینهها میتوانید عنوان اول (نام اینباکس) و عنوان دوم (بازه زمانی گزارش) را برای نمایش در روی جلد فعال یا غیر فعال کنید.
- نمایش لوگو : با فعالسازی این گزینه لوگوی بارگذاری شده در خروجی PDF نمایش داده میشود.
- نمایش نمودار: نمودار محتوای خروجی را نمایش میدهد.
- نمایش تصاویر: نمایش یا عدم نمایش تصاویر محتوا و یا نمودار در خروجی.
- ساخت pdf: بعد از انتخاب تنظیمات با این دکمه میتوانید خروجی خود را بگیرد و در صورت انصراف با دکمه “بستن” از این قسمت خارج شوید.
- تب تنظیمات: در این تب میتوانید تنظیماتی روی ظاهر خروجی گزارش آماری داشته باشید.
- ترتیب محتوا: در این قسمت میتوانید ترتیب قرار گرفتن محتوا در خروجی رو تعیین کنید.
به تفکیک رسانه: در خروجی، محتوای مربوط به هر رسانه به ترتیب و مجزا نمایش داده میشود. شما میتوانید با کشیدن و رها کردن اولویت قرار گرفتن رسانهها رو در خروجی تعیین کنید.
بر اساس زمان انتشار: در خروجی محتوا به ترتیب زمان انتشار نمایش داده میشود.
بر اساس پوشه: در خروجی محتوا بر اساس پوشه و زیر پوشهها نمایش داده میشود. توجه داشته باشید با انتخاب این ترتیب محتوا،پوشهها و زیرپوشهها نمایش داده میشود که باید از بین آنها موارد دلخواه رو انتخاب کنید.
- خانواده فونت: نوع فونت نمایش محتوا در خروجی.
- سایز فونت: اندازه فونت نمایش محتوا در خروجی.
- هایلایت کردن عبارات کلیدی: امکان هایلات کردن شدن یا نشدن عبارات کلیدی و همچنین انتخاب رنگ دلخواه در صورت فعال کردن گزینه هایلایت.
- طرح جلد: انتخاب طرح جلد در صفحه اول خروجی گزارش آماری.
- جلد دلخواه: شما در نیوزباکس امکان بارگذاری جلد دلخواه خود را دارید. حجم عکس بارگذاری شده برای جلد حداکثر 1 مگابایت هست و باید در فرمت جلد به صورت مستطیل عمودی طراحی شده باشد.
- طرح صفحات داخلی: انتخاب صفحه آرایی صفحات داخلی.
- طرح پشت جلد: انتخاب طرح جلد در صفحه آخر خروجی گزارش آماری.
- بارگذاری لوگو: در این قسمت لوگوی موردنظر خود را با فرمت png و حداکثر 500 پیکسل بارگذاری کنید.
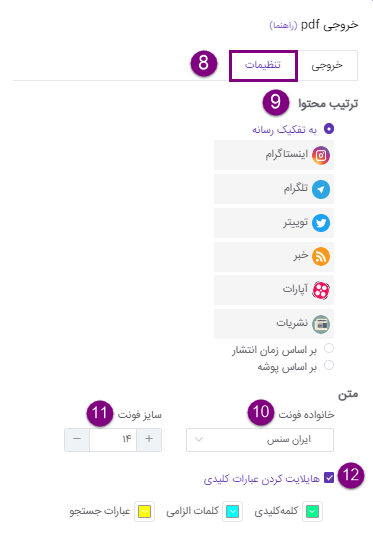
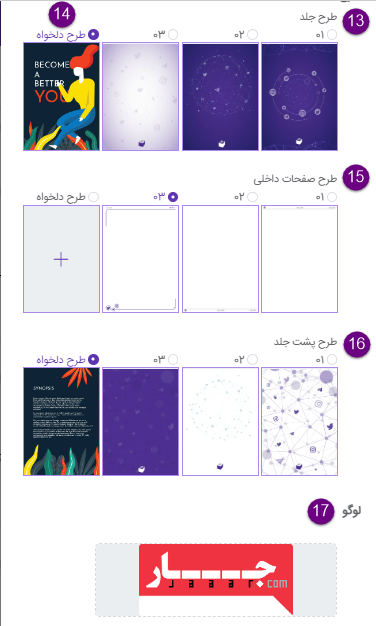
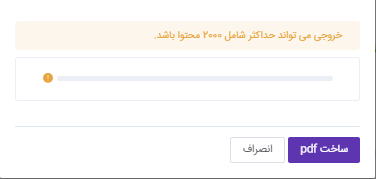
تهیه خروجی اکسل:
- برای تهیه خروجی اکسل گزینه خروجی اکسل را انتخاب کنید.

- در صفحه جدید باز شده گزینه“ساخت خروجی Excel” را انتخاب کنید.
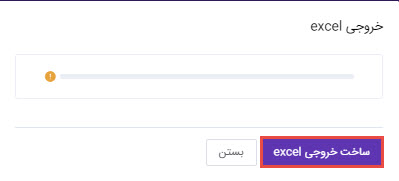
- پس از آماده سازی فایل اکسل گزینه “دریافت excel” را انتخاب کنید. فایل دانلود شده و می توانید خروجی اکسل را مشاهده کنید.
تهیه خروجی HTML
برای آشنایی با خروجی HTML راهنما را مطالعه یا «فیلم آموزشی» زیر را تماشا کنید.
[aparat id=’2olxq’]